Zoom Webinar 101
How to setup your first Zoom Webinar
Here are some links and articles that will help you get started on the right foot!
Getting Started With Zoom Webinar
How to schedule a webinar WITHOUT registration
- Sign in to the Zoom web portal.
- In the navigation menu, click Webinars.
The list of scheduled webinars will appear. - Click Schedule a Webinar.
- Adjust the following settings for your desired webinar experience:
- Schedule For: If you have scheduling privilege for another user, you will be able to choose who you want to schedule for from the drop-down. They will also need to be a Licensed user and have a webinar add-on license. Learn more about scheduling privilege.
- Webinar Type: Choose if you want to create a live or simulive webinar. Live webinars are regular webinar sessions, and simulive webinars
are sessions that use pre-recorded content and start automatically at
the scheduled time, without the need of the host to be present.
Note: This option only appears to users with a Zoom Events or Zoom Sessions license. If you don't have either of those licenses, then you will automatically create a live webinar. - Topic: Enter a name for your webinar.
- Description: Enter an optional webinar description, which appears on your registration page.
- Use a template: If you have previously created personal webinar templates or you have access to admin webinar templates, you can choose one of them to apply to this new webinar.
- When: Select a date and time for your webinar.
- Duration: Choose the approximate duration of the webinar. This is only for scheduling purposes, as the webinar will not end after this length of time.
- Time Zone: By default, Zoom will use the time zone that you set in your Profile. Click the drop-down to select a different time zone.
- Recurring webinar: Select the check box if you would like to make this a recurring webinar, meaning the meeting ID will remain the same for each session. This will open up additional recurrence options:
- Recurrence: Select how often you need the webinar to recur: Daily, Weekly, Monthly, or No Fixed Time. Recurring webinars can have up to 50 unique sessions. If you need more than 50 recurrences, use the No Fixed Time option, although it is not possible to utilize registration with No Fixed Time.
- The other recurrence options will depend on how often the webinar recurs. You can configure the webinar to end after a set amount of occurrences or have the recurring webinar end on a specific date.
- List this webinar in the Public Event List: If your account has the Public Event List enabled, select this option to include this webinar in the list.
- Registration: Select the check box to require
registration. If registration is required and if the webinar is a
recurring event, specify one of the following options:
- Attendees register once and can attend any of the occurrences: Registrants can attend all of the occurrences. All dates and times of the webinar will be listed and the registrant will be registered for all occurrences.
- Attendees need to register for each occurrence to attend: Registrants need to register separately for each occurrence to attend. They can only choose one date and time on the registrant page.
- Attendees register once and can choose one or more occurrences to attend: Registrants register once and can choose one or more occurrences to attend. They will need to select which dates and times they would like to attend and they will only be registered for those occurrences. They can choose multiple options.
- Authentication
- Require panelists to authenticate to join
- Require attendees to authenticate to join: Restrict access to the webinar so that only signed-in users can join.
Note: If you select Sign in to Zoom with specified domain, you can't add any domains that are included on the domain block list. - Add watermark that identifies the viewing participant
- Passcode: Select
the checkbox if you require participants to enter a passcode to join
your webinar, and edit the required passcode here. If joining manually,
participants will be required to input this passcode before joining your
webinar. It will be included in the registration confirmation email and
if they join by clicking the link in this email, they will not need to
enter the passcode.
Note: If this setting is grayed out, it has been locked at either the group or account level. You need to contact your Zoom admin. - Video: Select whether video can be enabled or not during the webinar.
- Host: Choose if you would like the host's video on or off when joining the webinar. Even if you choose off, the host will have the option to start their video.
- Panelists: Choose if you would like the panelists' videos on or off when joining the webinar. If you choose off, panelists will not be able to turn their video on, unless you allow this during the webinar.
- Audio: Choose whether to allow users to call in by Telephone only, Computer Audio only, Telephone and Computer Audio (both), or 3rd Party Audio (if enabled for your account).
Note: For telephone options to display for attendees, your admin needs to enable the account-level setting Allow webinar attendees to dial in through above numbers. - Webinar Options: Select the check boxes next to the additional options that give you greater control of the webinar.
- Q&A: Use a question and answer panel in your webinar. Learn more about Q&A.
- Enable Practice Session: Start the webinar in a practice session instead of a live broadcast. Learn more about practice session.
- Enable HD video for screen shared video
- Enable HD video for attendees
- Request permission to unmute panelists: Allows webinar panelists to choose if they wish the host to have pre-approved consent to unmute them.
- Make the webinar on-demand: This will automatically record the webinar in the cloud and share a link with all registrants.
- Record the webinar automatically: Check this option to automatically record the webinar. Choose if you want to record the webinar locally (requires the host to join via a desktop computer) or the Zoom cloud.
- Enable additional data center regions for this webinar: Allows the host to designate other data centers for attendees to connect to for this webinar. This can be useful when attendees will be joining from a region that differs from the host, allowing for better connections to a more local data center for attendees.
- Approve or deny entry to users from certain regions and countries: Host can either allow only participants from specific counties/regions to join, or block all participants from specific counties/regions.
- Alternative Hosts: Enter the email address of another Licensed Zoom user on your account to allow them to start the webinar in your absence. If enabled, you can also select the check box to Allow alternative hosts to add or edit polls. This feature requires Zoom client version 5.8.0 or higher. Learn more about alternative hosts.
- Interpretation: Enable language interpretation (audio) and sign language interpretation (video) for the webinar. You also have the option to enter the email for the interpreter and their language or sign language they are interpreting, or you can assign it during the webinar.
- Click Schedule.
- Your webinar is now scheduled.
Under the Invitations tab in the Invite Attendees section, you can copy the join link or the full invitation to share with your attendees.
Note: If you want to convert your webinar to a meeting, click Convert this Webinar to a Meeting below the Webinar Options section after you schedule the webinar. Options like Q&A, multiple-answer questions, webinar-related email settings, surveys, and registration reports will be deleted.
How to schedule a webinar WITH registration
- Sign in to the Zoom web portal.
- In the navigation menu, click Webinars.
- Select Schedule a Webinar.
- Choose the desired webinar settings.
- In the Registration section, select the Required checkbox to require registration. If registration is required and the webinar is a recurring event, the below options will appear; specify one of the following options:
- Attendees register once and can attend any of the occurrences: Registrants can attend all of the occurrences. All dates and times of the webinar will be listed and the registrant will be registered for all occurrences.
- Attendees need to register for each occurrence to attend: Registrants need to register separately for each occurrence to attend. They can only choose one date and time on the registrant page.
- Attendees register once and can choose one or more occurrences to attend: Registrants register once and can choose one or more occurrences to attend. They will need to select which dates and times they would like to attend and they will only be registered for those occurrences. They can choose multiple options.
- Note: If you schedule a recurring webinar with registration, editing the recurring webinar will cause you to lose registration data, meaning registrants will have to register again.
- Click Schedule.
Notes:
- If you want to convert your webinar to a meeting, click Convert this Webinar to a Meeting below the Webinar Options section after you schedule the webinar. Options like Q&A, multiple-answer questions, webinar-related email settings, surveys, and registration report will be deleted.
- If you also require authentication to join your webinar, your registrants will need to register with an email that is associated with an active Zoom account. This must be done before registration can be completed. Authentication profiles can also require the registrant to join the webinar with the account that matches the email they registered with. If you select Sign in to Zoom with specified domain, you can't add any domains that are included on the domain block list.
How to set registration approval
Before you send out the link for your registration page, you will want to ensure you have your registration approval settings configured to your needs. Below are details on how to set manual or automatic approval, but there are plenty of other options to configure registration, such as additional questions, registration caps, email settings, and others.
Select automatic approval
- With your webinar now scheduled, scroll down to the bottom of the webinar details page and click the Invitations tab.
- By Registration Settings, view the registration options.
Next to Registration Settings, it will list Automatically Approve or Manually Approve. - If it lists Manually Approve, click Edit on the right side.
- In the Registration tab, under Approval, select Automatically Approve.
- Click Save All.
- Copy the registration URL or the invitation to share with your attendees.
Select manual approval
- With your webinar now scheduled, scroll down to the bottom of the webinar details page and click the Invitations tab.
- By Registration Settings, view the registration options.
It will list Automatically Approve or Manually Approve. - If it lists Manually Approve, click Edit on the right side.
- In the Registration tab, under Approval, select Manually Approve.
- Click Save All.
- You can copy the registration URL or the invitation to share with your attendees.
- After an attendee has registered, return to your Webinars page.
- Click the name of the webinar to view the details, then click the Invitations tab.
- To the right of Manage Attendees, select Edit .
- Select the user(s) you want to approve and/or deny. You can select multiple registrants to approve or deny at the same time. If approved, they will receive an email with information on how to join the webinar.
How to customize the Terms of Service and Privacy Policy links
You can use your account profile to customize the URLs for your Terms of Service and Privacy Policy links. These links appear below the registration form.
Inviting attendees and panelists
Panelists are full participants in the meeting. They can view and send video, screen share, annotate, etc. Panelists do not count towards the maximum number of attendees for your webinar, but rather are limited by your maximum meeting capacity. Please note that panelists will receive an email invitation separate from the attendees of the webinar, which includes their unique join URL and other joining information.
Attendees are view-only participants, who can be unmuted if the host chooses. Their view of the webinar is controlled by the host. The maximum number of attendees is determined by your webinar license (500, 1000, 3000, etc.). They can interact with the host and the panelists through the Q&A and in-webinar chat.
If the webinar does not require registration, you can copy the join link and share with your attendees.
If the webinar requires registration, the host will need to share the registration link and have the attendees complete the registration form. Once registered, they will receive an email notification with a unique join link. If an attendee tries to join with a generic join link or the Webinar ID, they will be routed to the registration page to complete registration.
There are three different ways to invite attendees to register:
- Copy the registration URL and share through email, your website, etc.
- Select Copy the invitation to view and copy the invitation created by Zoom, then send out to your attendees.
- Select Email me the invitation to receive a copy of the Zoom invitation that you can then forward to potential attendees.
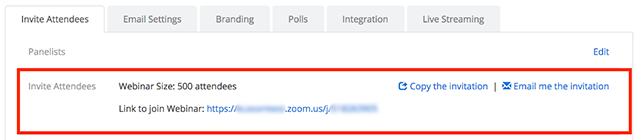
How to start a webinar
There are a few ways that you can start your webinar.
Start a webinar from the web portal
- Sign in to the Zoom web portal
- In the navigation menu, click Webinars.
- Hover your mouse over the webinar you want to start and click Start.
- If a dialog box appears, click Open to open the webinar in the Zoom desktop client.
Your webinar will open and start in the Zoom desktop client.
Start a webinar from the desktop client
- Sign in to the Zoom desktop client.
- Click the Meetings tab.
- Find and click the webinar that you want to start.
- Click Start.
Start a webinar from the mobile app
- Sign in to the Zoom mobile app.
- Tap the Meetings tab.
- Find and tap the webinar that you want to start.
- Tap Start.
Start a webinar from a calendar event
If you have added this webinar event to your calendar, click the link
displayed on your calendar reminder. Ensure that you are signed in to
your Zoom account before clicking the link.