Jamf Connect Password Sync Guide
Getting Started w/Jamf Connect: Password Sync Guide
There may come a time your passwords will be out of sync, here is what to do!
From time to time you may find yourself having to update your Google email password, or even the "local password" on your Macbook.
This will cause your passwords to no longer be sync'd and you will start receiving notifications to get them linked!
You may notice notifications such as the two below on your Mac
A) 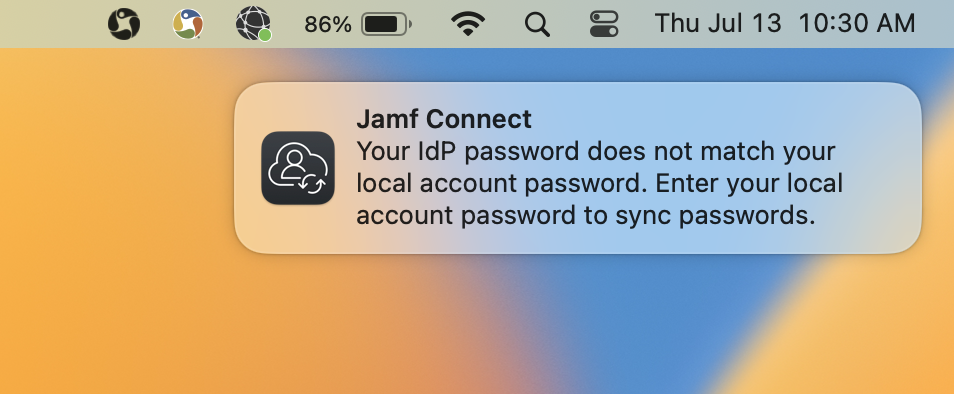
B) 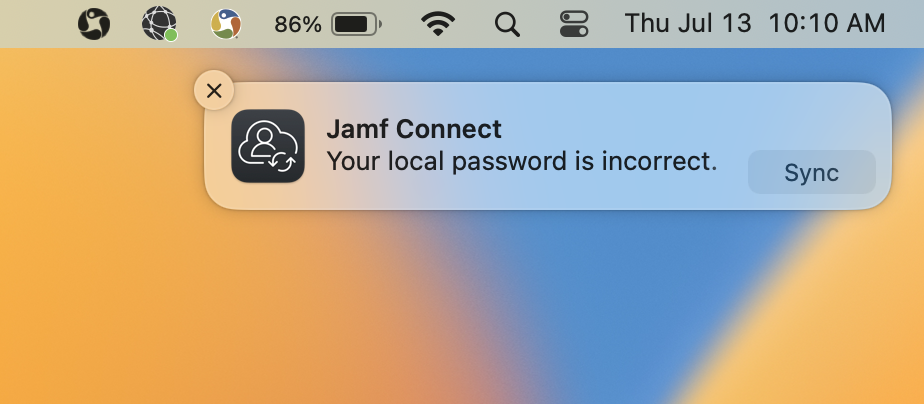
Please follow the simple instructions to get back up and running in no time
A) You recently changed your Google password
If you recently changed your Google password, you may see a notification similar to the one below
Please follow these steps to re-sync your passwords
While still logged into your account
- Click on the notification or select "Sync"
- Login to your Google account with your new password
- You will be prompted to enter your "local password"
- This will be the previous password you used to sign in
If you have logged out or restarted your computer
Please follow the steps below if you have logged out or restarted your computer before you can click on the notification
- Login to your Google account with your new password
- You will be prompted to enter your "local password"
- This will be the previous password you used to sign in
- Once you are back on desktop, you you may see a notification similar to the one below
- Click on the notification or select "Sync"
- You will be prompted to enter your "local password"
- This will be the previous password you used to sign in
- You will be prompted to enter your "local password"
- You are done!
B) You recently changed your Macbook password
If you recently changed your Macbook password, you may see a notification similar to the one belowWhile still logged into your account
- Click on the notification or select "Sync"
- You will be prompted to enter your "local password"
- This will be the previous password you used to sign in
If you have logged out or restarted your computer
Please follow the steps below if you have logged out or restarted your computer before you can click on the notification
- Login to your Google account with your new password
- You will be prompted to enter your "local password"
- This will be the previous password you used to sign in
- Once you are back on desktop, you you may see a notification similar to the one below
- Click on the notification or select "Sync"
- You will be prompted to enter your "local password"
- This will be the previous password you used to sign in
- You are done!
Related Articles
Jamf Connect Login Guide
Getting Started w/Jamf Connect: Login Guide Logging in to your Macbook is now easier than ever! Going forward, you will only need your work issued Google login to access your computer. Use your school issued Google account to login. This means you ...Jamf Connect Migration Guide
Getting Started w/Jamf Connect: Migrating Your Existing Computer Account Please use the guide below to ensure your computer account is properly sync'd with your Google login for a simple sign-in solution going forward. Login to your Work Issued ...CrisisGo Login & App Help
Go to https://crisisgo.net/ Click on "Sign in with SSO" on the top right (above the username field) Enter your school issued email address Sign in with your Google school email Please see attached documents for a step-by-step guide (with images) for ...Reading Eggs User Management
For staff and facilitators (this also works for Math Seeds) Please find attached guides on: teacher user guide How to add/remove and manage class How to add/remove and manage studentsFix Self Service on macOS Ventura
Hi there, If you're having trouble opening Self Service and are seeing a message saying "Self Service" is is damaged and can't be open. You should move it to the Trash." Then please follow the steps below Do NOT move to trash INSTEAD Click on Cancel ...